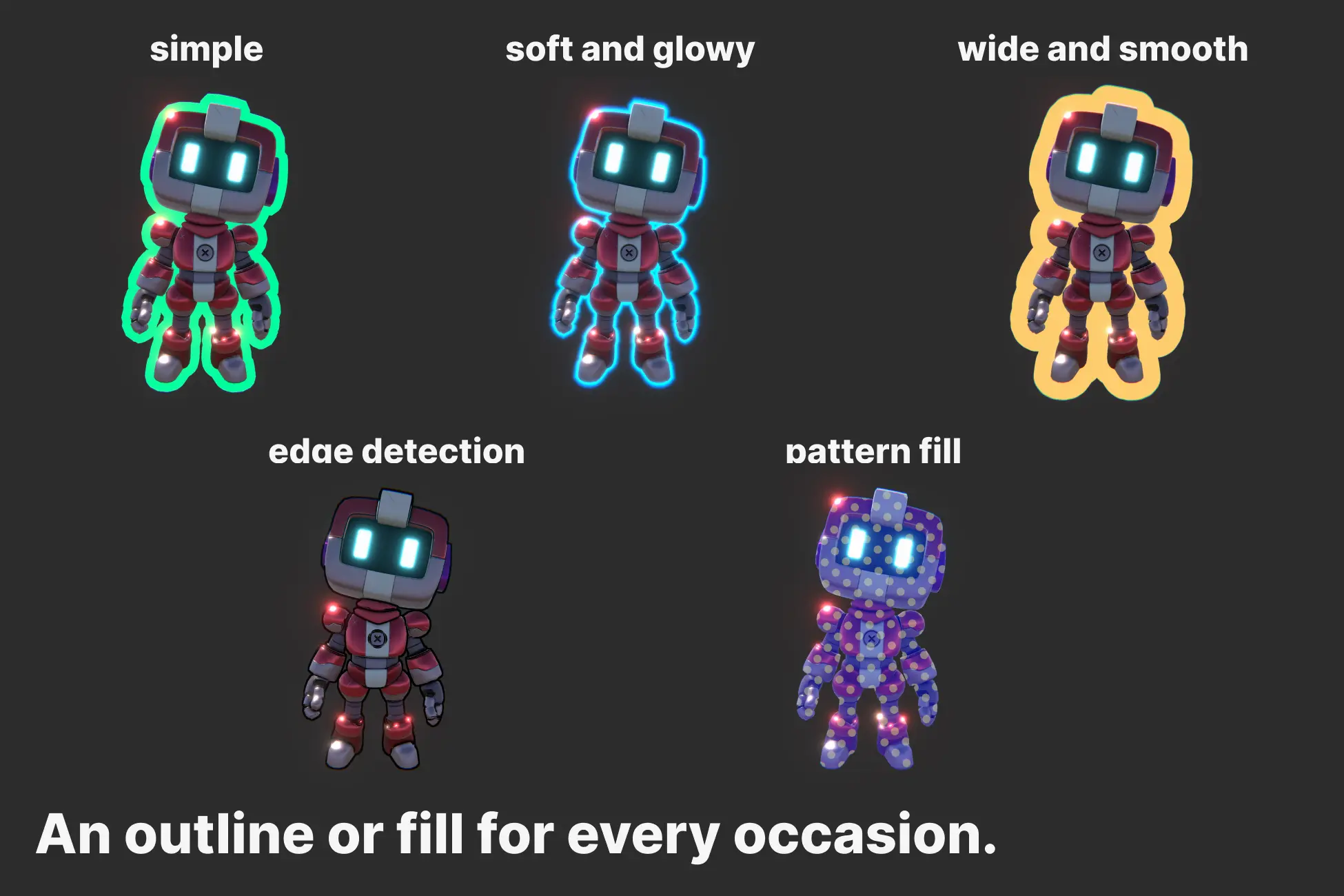How to get started using Linework.
Before using Linework, review the following important notes.
License Agreement
The source code included with this asset can be freely modified to suit your needs. However, please adhere to the following restrictions:
- Do not upload the source code to any public repository (e.g., GitHub). You may omit the files or keep the repository private.
- Do not use any part of this source code in new or existing publications on the Asset Store.
- Do not resell the source code or the compiled version of it, either in full or in part. You can include the compiled version of the source code as an integrated component of your game.
Redistribution of Linework is not allowed. If you obtained a copy through other channels than the Asset Store, please respect my work of developing/maintaining Linework by purchasing a legitimate copy from the Asset Store.
https://assetstore.unity.com/packages/vfx/shaders/linework-294140
Installation
Let’s get started.
Compatibility Check
Before installing, carefully review the Compatibility section to verify that Linework will work with your project.
After importing the asset into Unity, open up the compatibility check window. You can open it by clicking Window > Linework > Compatibility. Click on Check Compatibility and see if all checkmarks are green. If not, you can click on any of them to see why the checkmark is not green.
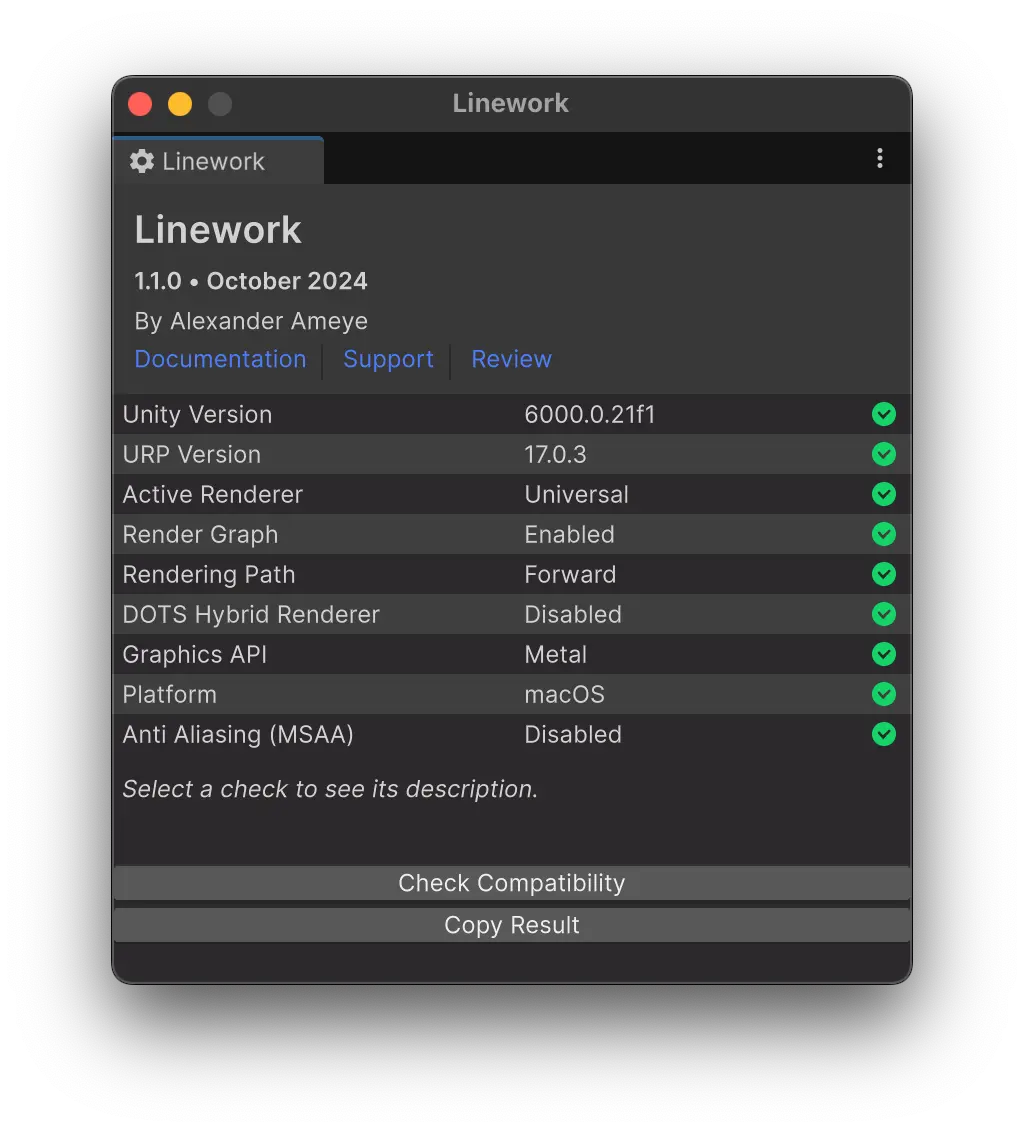
If the result is showing only green checkmarks, you are good to go! If not, see the Troubleshooting and Known Limitations section or Contact me.
Adding Outlines and Fills
To get started, open the Universal Renderer Data asset, click on Add Renderer Feature and select the outline/fill effect that you would like to add. Each outline effect stores its settings in a separate object that you can create somewhere in your Assets folder. You can use the Create button to create these settings automatically. After creating them, make sure they are assigned in the settings slot in the inspector!

Alternatively, you can create the settings manually by right-clicking in the project window and selecting Create > Linework > Outline Settings. After, drag the created settings into the object slot of the renderer feature.
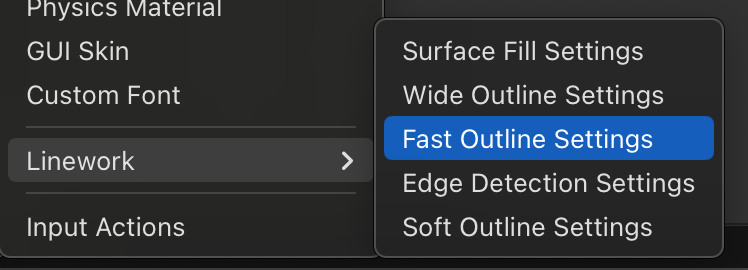
You can now click the Open button to open the settings.
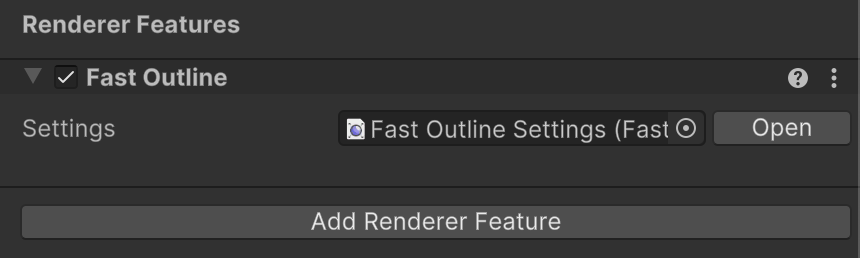
Next, click on Add Outline to add an outline. By default, the outline should be applied to the whole scene. See Rendering Layer Masks for information about how the outline layer system works.
Depending on which outline/fill effect you are using, you can find more detailed information about the different configuration options here.